えー、今回はヘチョいデジカメ写真をギリギリ何とか見れる画像へ昇華させる
ワンポイント的フォトショップ講座って事で。
我が家はホトソの6.0使用してますが、プリンターとかスキャナ買ったときに付いて来る
フォトショップエレメンツでも多分同じような事出来ると思います。
エレメンツはクソだとかすごくよく聞くけど、ウインドウの位置のカスタマイズとかしてやれば
古いホトソよりよっぽど優秀です。…とヒストリーがついてない時代に使いまくってた僕が言ってみる。(笑)
それでは張り切ってレッツ加工!
STEP1 写真を撮る

ハイ、今回の画像はこれで。うーん…面白みも何もあったもんじゃないただのアップ写真ですね。
綺麗な写真の撮り方はまた別のサイト様見てください。
あくまでここは『ヘチョい画像を見れるようにする』講座ですんで!(死)
STEP2 色調補正
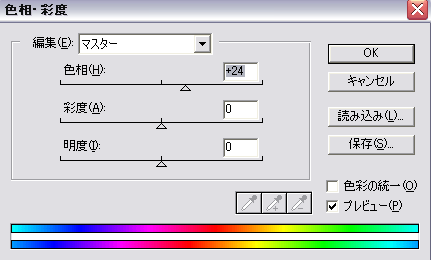
この写真、太陽光で写真撮ったんですがどうも赤が強いんで、
『イメージ』→『色調補正』→『色相・彩度』を選択。
上画像みたいなのが出てきたら、一番上の『色相』を元画像見ながら調整します。

大分肌色に黄色がかった感じになりました。
STEP3 甘く柔らかに(by半兵衛)
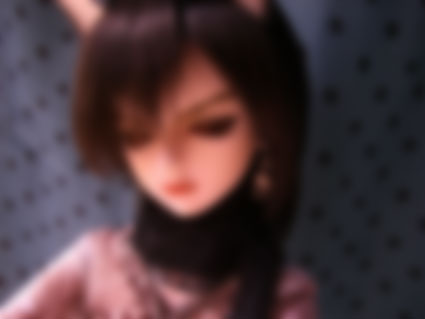
まだこれだけじゃいい画像とは言いがたいですね。テラ普通。そこで複製レイヤーを1枚作って、
『フィルタ』→『ぼかし』→『ぼかし(ガウス)』を選択。
プレビュー画面が出るので、調整しながら『こんなモン?』というところでOKを押します。
ボヤボヤです。でもこれでOKです。
STEP4 これが所謂レイヤー効果
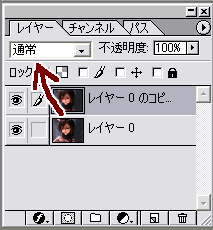
フォトショの画面右下部分にレイヤーパレットがあります。
え?呼び名はレイヤーパレットで合ってるよね…?(不安)
画像の矢印部分でレイヤーの効果を選択できます。ここはかなり大活躍します。
7.0とかCSとかだったらもっと沢山あるのに……orz
まぁいいや。これを『オーバーレイ』に設定。
ちょっと濃いのでレイヤー効果の隣の不透明度を80%くらいにしときます。

そんでこうなる、と。
STEP5 まだまだレイヤー効果を重ねるよ!

このままではちょっと濃いのでオーバーレイのレイヤーをコピーします。
レイヤー効果をスクリーンに変更。不透明度は50%くらいにしたのがこの画像。
この辺はお好みでどぞ。不透明度を上げれば上げるほどキラキラになります。
next→→